
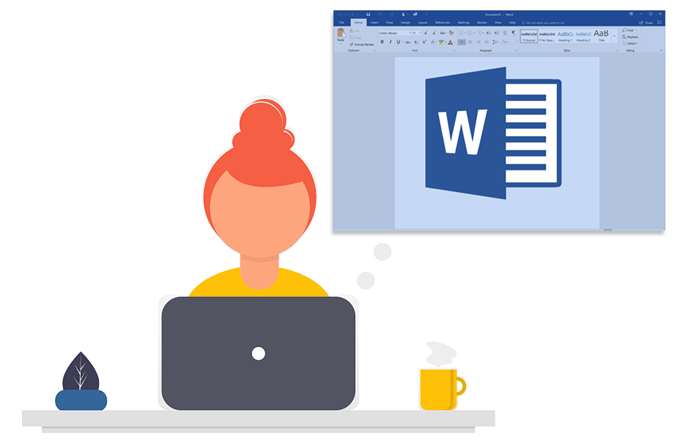
Place the cursor in the last cell and select "Table Tools → Layout → Insert Below" to insert as many rows as you need. It is not possible to fill in multiple cells at the same time. Take care not to change the height of the table cells as you work.įor each new name tag, copy the entire content of the first name card into the adjacent table cells and enter the relevant names and functions. To adjust the spacing up or down, click on "Page Layout → Spacing" and adjust the values in the “Before" and "After” fields, so the lines of text are positioned at the required distance from the logo. If the second line ("Insert function") is not required, delete it from your layout. We recommend using a font that is easy to read, such as Arial 16 pt. Or, for variable positioning, click on the logo and drag it with the four-headed arrow cursor.Įnter the longest name in the first line ("Enter name"), choose your desired font and adjust the font size. Click on "Position" to set the alignment of the image to left, center or right.
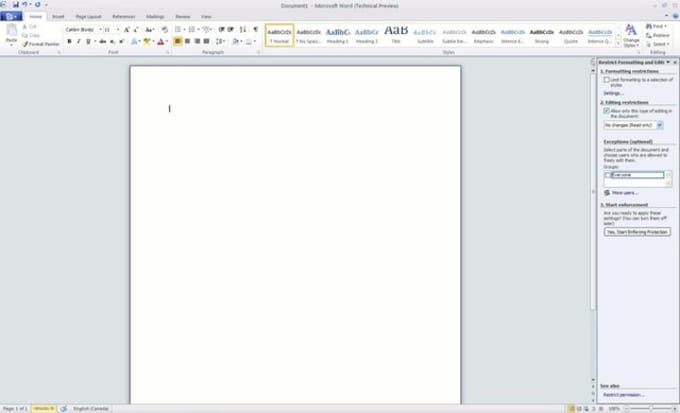
Select "Text Wrapping", then "Behind text", so you can move the logo independently of the text lines. Set the position and alignment of your logoĬlick on your logo and the "Picture Tools" tab will appear. Go to "Insert → Pictures", select your logo and insert the image in the template.ģ. Go to "Table Tools → Layout", click "View Gridlines" and turn the guide rules on and off as you wish. To make positioning easier, we recommend you make the gridlines visible. Please note that the Word functions available can vary according to the version you are using and your personal settings.

Fill in your logo, names and any other lines of text in the individual cells. In the template you will see a pre-set grid that corresponds with the printing sheet. Open the appropriate template for your chosen name tag.


 0 kommentar(er)
0 kommentar(er)
